How to make a Pop!_OS Persistent Live USB | by Randol Rainsford | Medium
Created Time: May 22, 2021 1:06 AM Database: Inbox Database Last Edited Time: June 9, 2021 9:18 PM Status: Archived URL: https://medium.com/@randol_rainsford/how-to-make-a-pop-os-persistent-live-usb-f96e776dccc
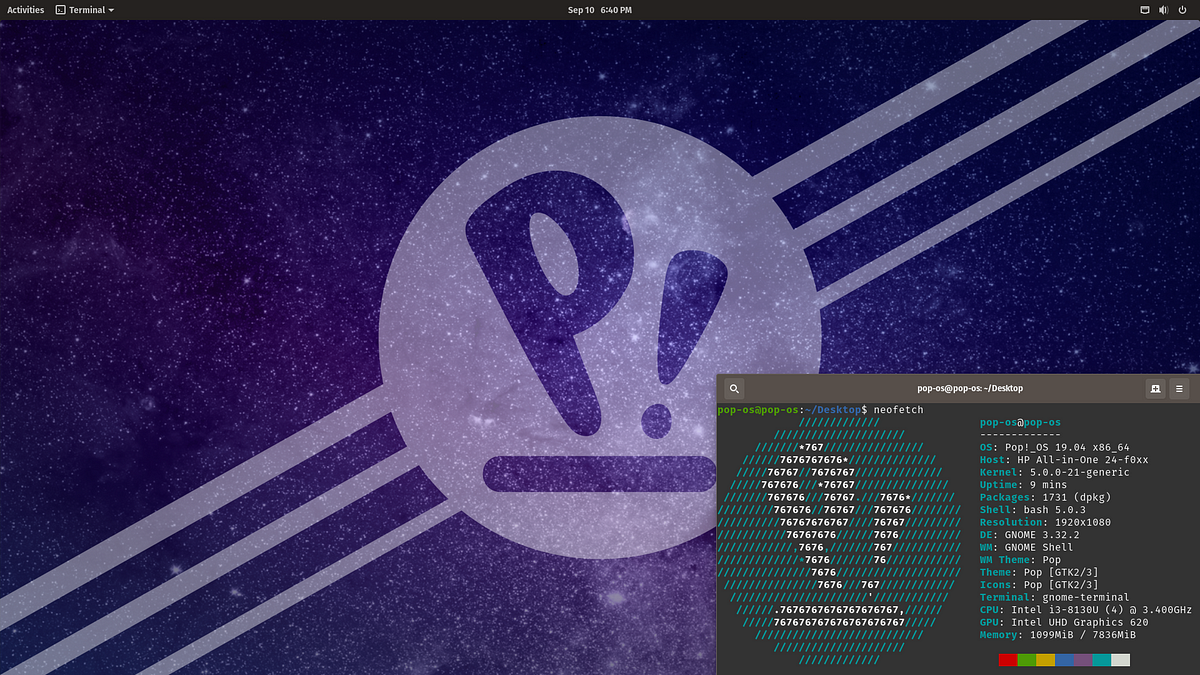
This article will help you build a Pop!_OS Live USB with Persistence enabled, which doesn’t happen without a little manual help.
This article assumes you are running Ubuntu, or an Ubuntu derivative.
Here we will install mkusb, and write our ISO to our USB.
First, we’ll need to install some packages, and download Pop OS. I’m using 19.04, but this should work with other versions. Download Pop OS.
Install mkusb (and gparted if you don’t have that already):
sudo add-apt-repository ppa:mkusb/ppa
sudo apt update
sudo apt install mkusb mkusb-nox usb-pack-efi gparted
In Terminal, run guidus to get started. We’ll select Install

Install
Select Persistence, then choose your ISO and your USB device.
For Persistence settings, we’ll Use Defaults.

Use Defaults
Choose your persistence size, then Go.
Atthis point, you’ll see a few warnings. That’s okay. Just click OK to those warnings.
When it asks if you want to use grub.img, answer YES.
Once completed, you can close mkusb.

Easy Day
Here we will make a few manual changes to get persistence working.
Now open gparted, and find our drive that we’ve just installed to. In my example, my drive is mounted at /dev/sdb, but yours might be a different letter. I’ll use sdb for this guide.
We first need to rename /dev/sdb5 from casper_pop-os_19 to simply be casper-rw. Right click it, and choose Label File System.
From This:

Wrong!
To This:

Yeah, looks right.
Next, take note of where your usbboot partition is. Mine is at /dev/sdb3.
In terminal, we’ll mount that to a folder. Remember to change the letter b below in sdX3 to match your system, if needed. After we mount the folder, we’ll edit grub.cfg. I’ll use gedit to edit this file, but any text editor should work (like nano).
mkdir boot
sudo mount /dev/sdb3 boot
sudo gedit boot/boot/grub/grub.cfg
In this guide, we will only change the first entry, but you can do what you want with the others while you’re here.
Make Persistence Work:
The first entry, on my system, looks like this- yours will be similar.
menuentry "Pop-os_19.04_amd64_intel_10.iso - persistent live" {
search --set=root --fs-uuid 2019-08-06-15-10-16-00
linux ($root)/casper_pop-os_19.04_amd64_intel_debug_34/vmlinuz.efi boot=casper_pop-os_19.04_amd64_intel_debug_34 quiet splash persistent --
initrd ($root)/casper_pop-os_19.04_amd64_intel_debug_34/initrd.gz
}
I’m going to change it, and bold the changes below. Note that you might have different build numbers (intel_debug_34 in mine) and that’s okay. Leave those as they are. Also notice that some lines are modified, like the boot=casper [space] line. While we are here, I’m going to make the title a little prettier too, naming it simply Pop OS 19.04.
We are changing the line that says boot=casper_pop-os_19.04_amd64_intel_debug_34 to now read boot=casper live-media-path=casper_pop-os_19.04_amd64_intel_debug_34
We are also adding hostname=pop-os and username=pop-os.
Here’s my new first entry in the file:
menuentry "Pop OS 19.04" {
search --set=root --fs-uuid 2019-08-06-15-10-16-00
linux ($root)/casper_pop-os_19.04_amd64_intel_debug_34/vmlinuz.efiboot=casper live-media-path=/casper_pop-os_19.04_amd64_intel_debug_34 quiet splash persistenthostname=pop-os username=pop-os--
initrd ($root)/casper_pop-os_19.04_amd64_intel_debug_34/initrd.gz
}
Save and close the file.
Umount the folder, and reboot into your new system.
sudo umount boot
This will pop up every time you boot, even though it’s persistent. We don’t need this in persistence mode, and if we want to do a full install, it will still be available through Live mode.

We will close and uninstall this.
Work through the steps, then choose ‘Try Pop Live Mode’
Now open terminal and uninstall the installer.
sudo apt purge pop-installer*
Now make a simple change, like the background, and reboot to verify that your system is now persistent.